Korean Keyboard Installation & Use | Confusing point
Navigating the intricacies of adding Korean language input on Windows might initially seem like a complex task, but fear not – we've got you covered. In this step-by-step guide, we'll walk you through the process, starting from the basic setup to tackling the nuances of the dual-language functionality inherent in the Korean keyboard system. Before all, most parts of this contents is for Windows users, yet a little pain-point relevant tips are mentioned at the end for Mac users.
INSTALLATION
Getting started
To add Korean language input on Windows,
click Windows icon to open "Settings"

And go to "Time & language."

Add a language
Select "Add a language" from "Language" page
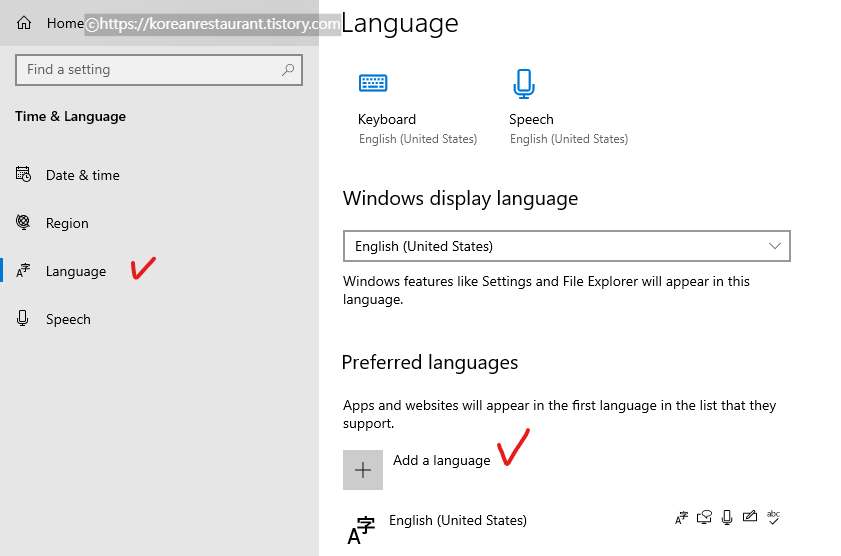
Choose a language
Type "korean" then select "한국어(Korean)" on the list, click "Next"

Click "Install" and wait

Conditional Option Setting
If new language set doesn't sync with Keyboard options, add it manually like by clicking "Options" from "Korean" on the "Preferred languages" list.

Under "Keyboards," add the Korean keyboard you prefer (e.g., "Microsoft IME").
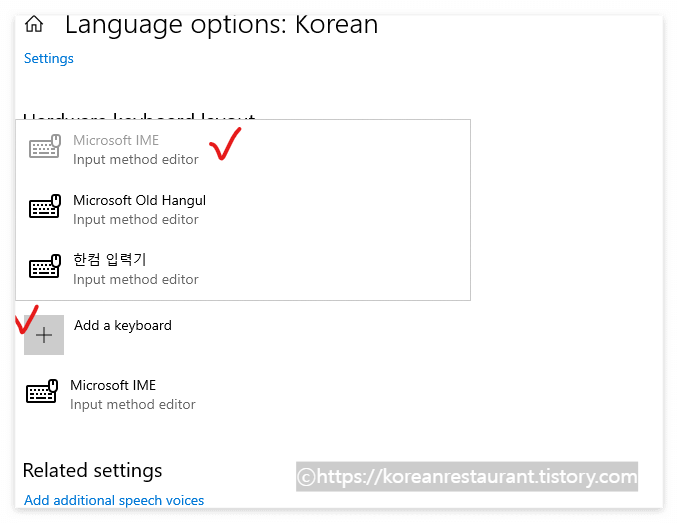
Switch language : "ENG" to "한"
You can switch between languages using the language bar or a keyboard shortcut (usually Alt + Shift).

Now you can type in Korean by switching to the Korean keyboard input. However, there is one important thing you must know to reach to the real end.
WHY IT STILL TYPES ENGLISH?
Final step, switch "A" to "가"
The Korean keyboard system is designed to facilitate dual-language usage, accommodating both English and Korean. This dual functionality may pose a challenge for English users, prompting the need to locate and utilize the switching function for typing in Hangul. Then, Where is the English-Korean switching function in the keyboard?
Windows
If you're fortunate enough to be using a physical keyboard manufactured in Korea, you'll notice a toggle key located on the right side of the space bar, represented by the "한/영" symbol. Simply press this key to seamlessly switch between English and Korean modes for character input.

If your keyboard is globally popular English based one, the [Alt] key on the right side of space bar takes the role. Once language is set for Korean, this Alt key functions like 한/영 toggle key.

Keep your eyes on the right side of Taskbar pressing keys. The Alt + Shift combination will change "한" part(language system itself), and then, additional click on right side Alt will switch "A" to "가"(switching characters in IME Korean language system). Only when the task bar appears like "가 [한]", it types what you have been longing for.

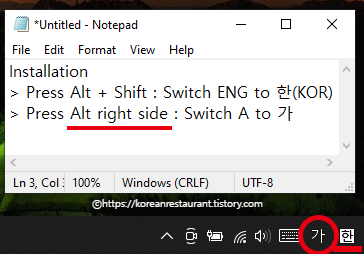

Mac
While I'm not a Mac user myself, my research indicates that older Mac models utilize "command + space bar" to toggle between English and Korean within the IME Korean language system. With the progression of generations, newer models have adopted "Caps lock" and/or "control + space bar" for the same switching function. Additionally, for Windows OS installed on a Mac, there's a unique tip – in this case, the "Option" key serves as the toggle function, because it positioned similarly to the original 한/영 key.
Now your Hangul adventure is about to start! Hope it fills with a lot of fun!
What fonts do Koreans use? | Free Korean Fonts download
KOREAN FONT 한글 폰트 Font is written as "폰트" in Korean (Hangul). Pronounciation-wise, imported foreign word "폰트" is following its original English sound. However, Korean-ized pronounciation is "pont", due to no existence of "f" sound in Korean
koreanvibe.kr
16 Popular Korean words w/ emojis
안녕 an-nyeong Hi / Hello 감사합니다 gam-sa-hab-ni-da (gamsahamnida, kamsahamnida) Thank you 축하해 chug-ha-hae (chukahae) Congratulations 아줌마 a-jum-ma Super casual way of Mrs. 아저씨 a-jeo-ssi (ahjussi) Casual way of Mister 할머니 ha
koreanvibe.kr